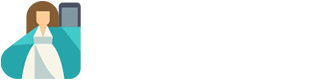| Entwickler/Anbieter: | Microsoft Research |
| Anwendungstyp: | Webapplikation |
| Betriebssystem: | Cross-Platform |
| Calliope mini Version: | V3, V2, V1 |
| Account erforderlich: | Nein |
| Installation: | Nein |
| Offline nutzbar: | Ja, nach dem ersten Speichern im lokalen Cache |
MakeCode ist ein von Microsoft Research entwickelter Programmiereditor mit dem sowohl block-, als auch textbasiert Microcontroller programmiert werden können. Der Editor ist erweiterbar und skalierbar indem Pakete, die unter anderem von den Nutzer:innen erstellt werden, hinzugefügt werden können.
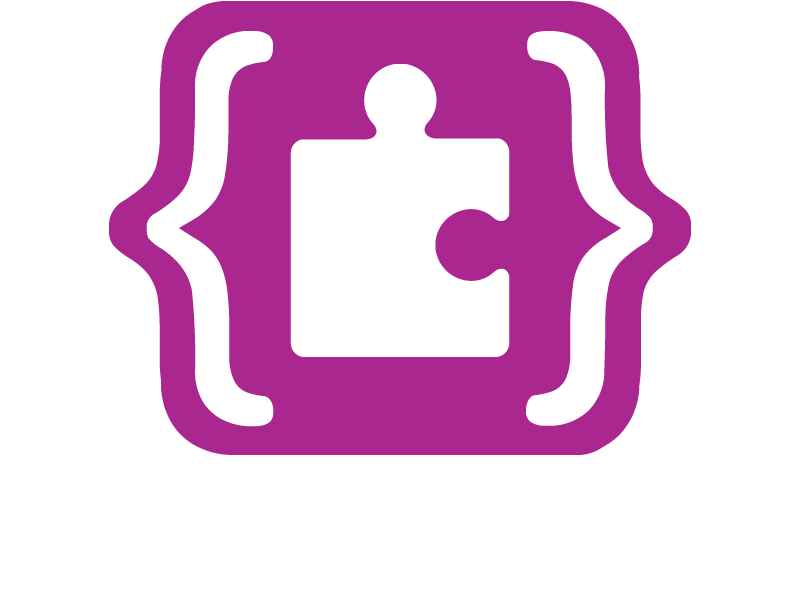
Das MakeCode Update ist live! 🎉
Alle wichtigen Infos gibt es hier.
Dateiverwaltung
Projekt speichern
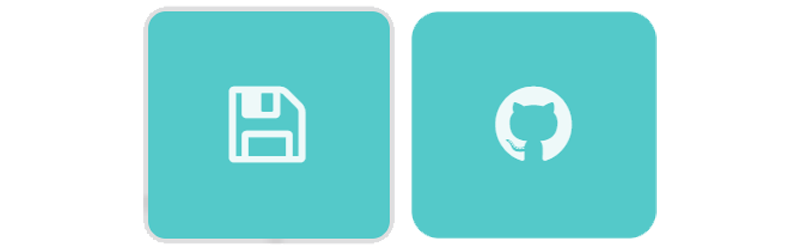
Das Programm kann als HEX-Datei auf dem Computer abgespeichert und wieder in den Editor importiert werden.
Es ist außerdem möglich, per Drag & Drop die Programme in den Editor zu ziehen.
Zusätzlich bietet MakeCode die Möglichkeit, das Programm auf Github zu speichern, um gemeinsam an dem Projekt zu arbeiten. Alle Projekte werden außerdem automatisch im Browser-Cache online abgespeichert.
Programme übertragen

Die gleiche HEX-Datei kann auf das Laufwerk des Calliope mini übertragen werden, um das Programm dort auszuführen.
Programm teilen
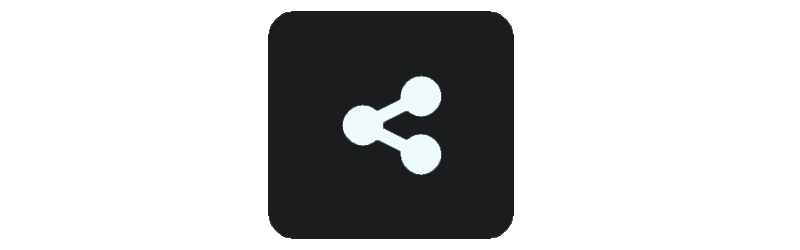
Programme können per Link ganz einfach geteilt werden. Die URL wird ebenfalls als QR-Code ausgegeben. Über den Link können die geteilten Programme bearbeitet werden.
Programmfunktionen
Simulation, Debugger und Multieditor
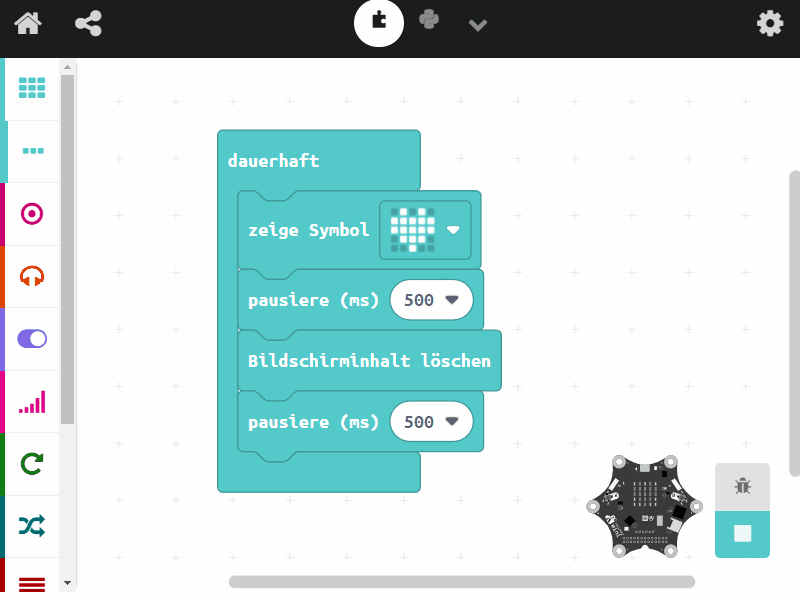
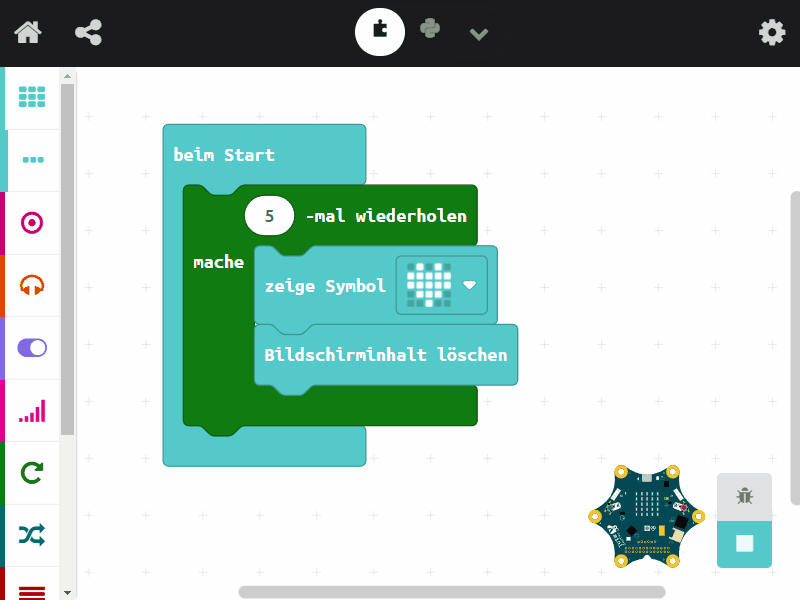
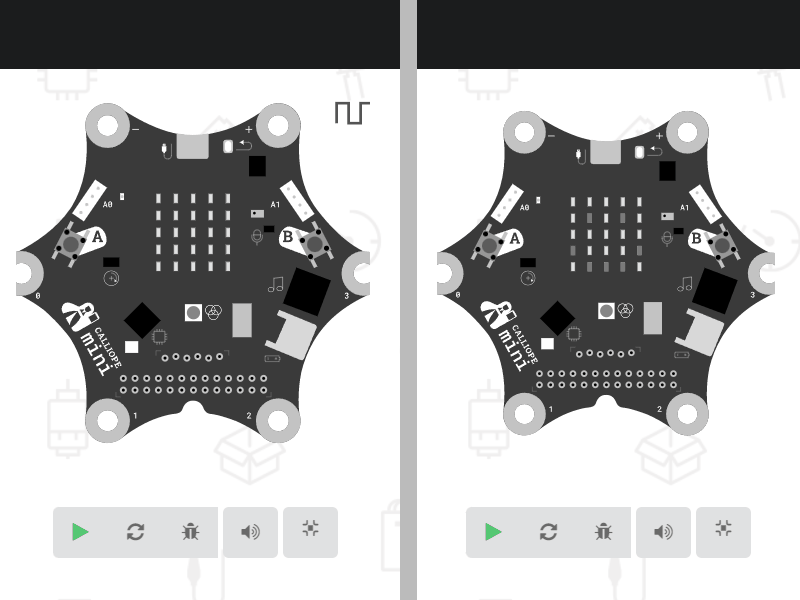
Mit der Simulation und dem Debugger gibt es die Möglichkeit, das Programm, ohne es auf den Calliope mini zu übertragen, auszutesten und nach Fehlern zu überprüfen.
Mit dem Multieditor lassen sich sogar zwei Calliope mini im gleichen Browser unterschiedlich programmieren und die Radio-Kommunikation zwischen beiden im Simulator testen.
Tutorials
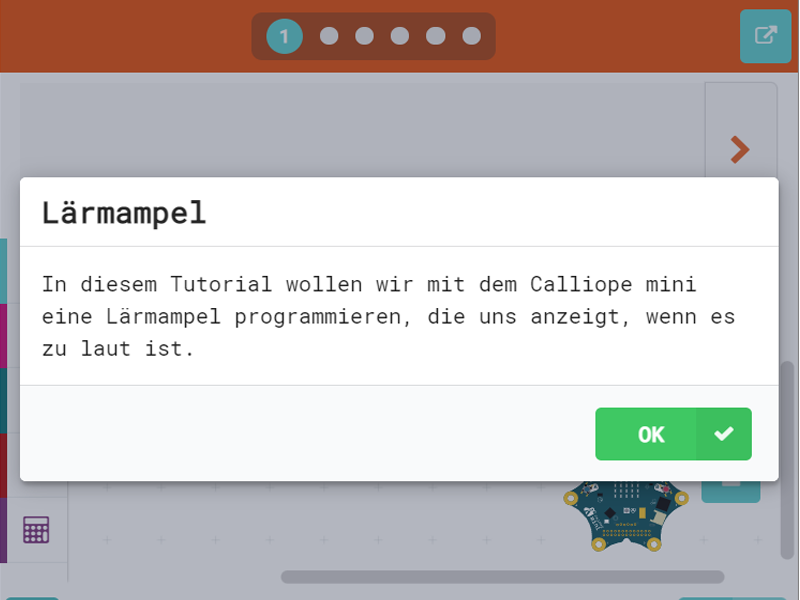
Es gibt auf der Startseite eine Vielzahl an Einführungen und Anleitungen, um einen Einstieg in die Programmierung des Calliope mini zu bekommen. Auch eigene Anleitungen können mit dem Tutorial-Tool von MakeCode erstellt und veröffentlicht werden. Die Tutorials werden in der Auszeichnungssprache "Markdown" geschrieben und können per Link geteilt werden. Um ein Tutorial zu aktualisieren, kann es ebenfalls auf Github als Repository angelegt werden. Eine genaue Dokumentation gibt es hier oder als PDF
Erweiterungen
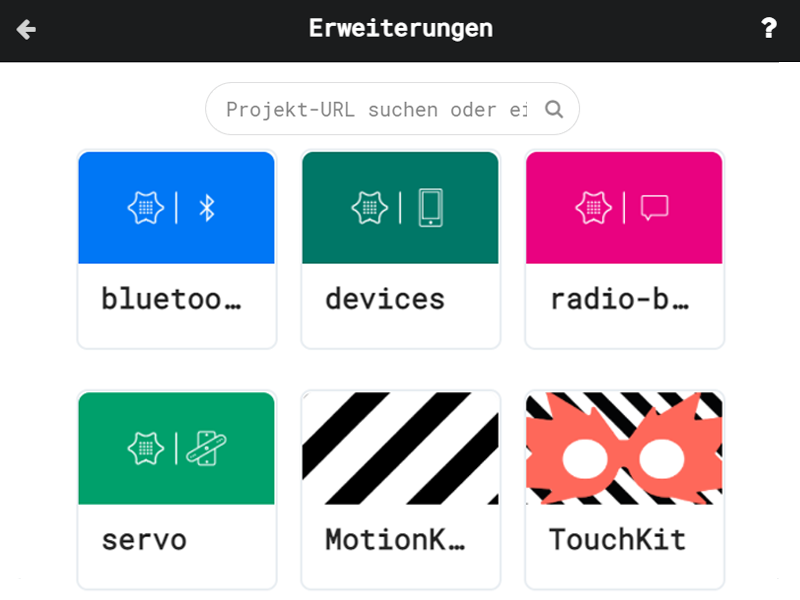
MakeCode bietet die Möglichkeit, eigene Erweiterungen und Blöcke zu erstellen, die von Dritten in den Editor geladen werden können. Dank der großen Community werden immer wieder neue Sensoren, Aktoren oder andere Erweiterungen hinzugefügt.
Mehr Infos zu diesen und weiteren nützliche Tools für das Arbeiten mit MakeCode findet ihr auf makecode.com/tools.
Programmierkonzepte
| Blockbasierte Programmierung | Ja |
| Textbasierte Programmierung | Javascript/Python |
| Multithreading | Ja, es können mehrere Dauerhaftschleifen parallel angelegt werden |
| Ereignisse (eventbasierte Programmierung) | Ja |
| Variablen | Ja |
| Listen | Ja |
| Schleifen: While / For / Foreach | Ja / Ja / Ja |
| Funktionen / mit Parametern / mit Rückgabewert | Ja / Ja (keine Listen) / Ja |
| Serielle Kommunikation | Ja |
| Sensoren/Aktoren-Erweiterungen | Ja, sie können als Erweiterungs-Paket hinzugefügt werden |
Dokumentieren und Kommentieren
Kommentare
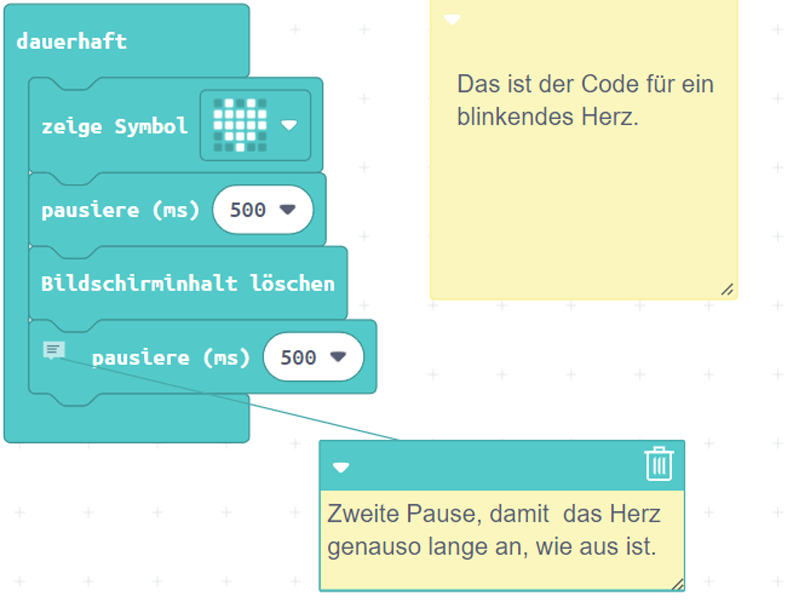
Es können Kommentare an den Blöcken oder auch frei auf der Arbeitsfläche als Post-Its hinterlegt werden.
So kann das Programm für einen selbst oder für andere dokumentiert und nachvollzogen werden.
Code Block Bilder
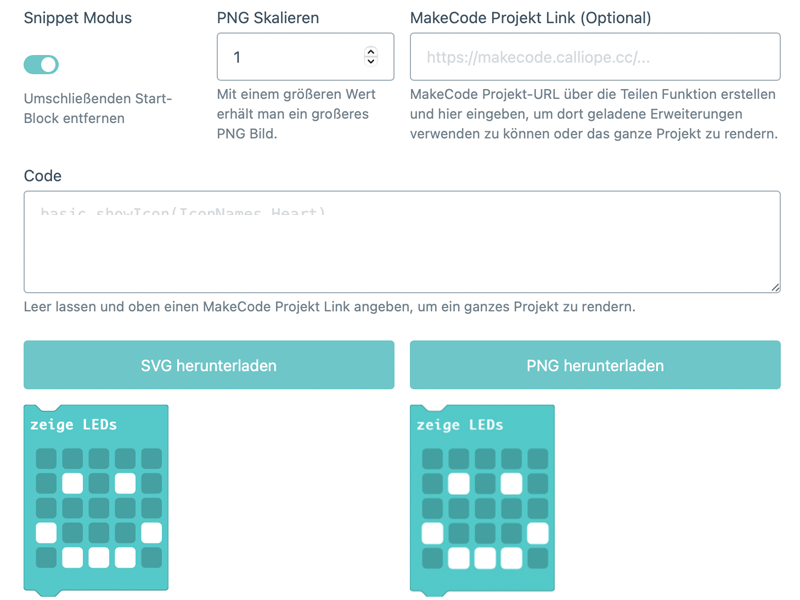
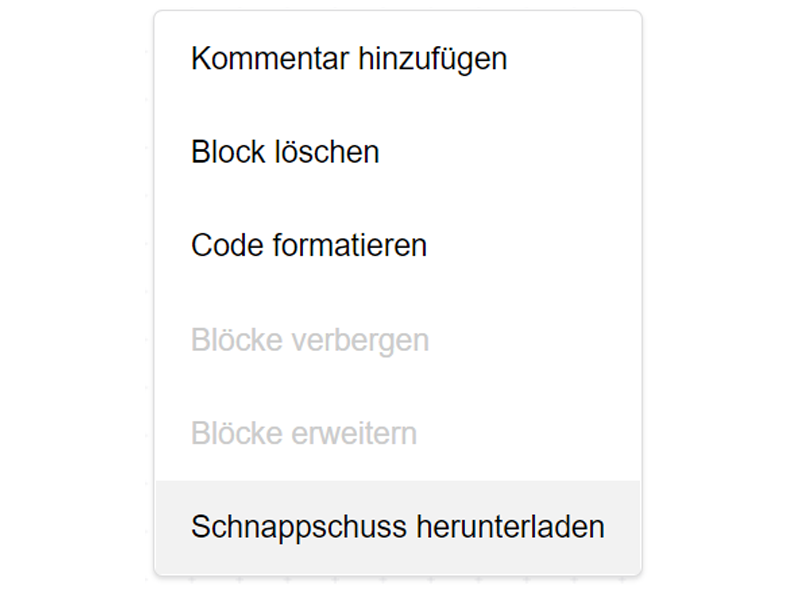
Um Unterrichtsmaterial oder eigene Anleitungen für Programme zu erstellen, ist es hilfreich, Screenshots zu machen. Mit dem Tool MakeCode Block Bilder können einzelne Code Blöcke sowohl als Vectorgrafik (svg) als auch als hochauflösende Pixelgrafik (png) ausgespielt werden.
Dazu bietet MakeCode die Funktion an, direkt hochauflösende Screenshots mit einem Rechtsklick als .png herunterzuladen.
Dokumentation und Hilfe

Wenn das Fragezeichensymbol in der rechten Ecke des Editors angeklickt wird und dann auf Blöcke geklickt wird, öffnet sich eine ausführliche Dokumentation der einzelnen Programmierbausteine. Alternativ kann auch die direkte Information zu dem Block abgerufen werden, indem dieser mit einem rechten Mausklick ausgewählt und auf Hilfe geklickt wird.
Die Informationen werden aus der Dokumentation abgerufen, die hier zu finden ist: